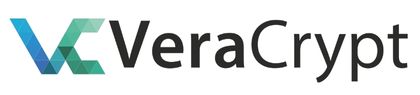Descargar VeraCrypt gratis es muy sencillo, aqui te lo compartimos. Lo único que debes hacer es elegir la versión que necesites, ya sea Windows 7, Windows 10, Windows 11, Ubuntu, Debian, MacOS, etc.
Veracrypt Descargar
Descargar Veracrypt ahora
Descarga VeraCrypt Portable
También puedes descargar VeraCrypt portable para que lo puedas tener en una memoria USB o disco duro externo. Para eso sigue el enlace siguiente
Veracrypt Portable
Cifrado de disco gratuito con VeraCrypt
La seguridad es una preocupación creciente para muchos usuarios de ordenadores, y las nuevas opciones para proteger archivos y datos son cada vez más importantes. Los ladrones tienen como objetivo las computadoras en busca de datos personales y contraseñas que puedan ser utilizados para el robo de identidad. Esto también es una gran preocupación para las empresas que necesitan proteger los datos de sus clientes. Un software de encriptación como VeraCrypt te permite bloquear archivos para que sólo tú o alguien con el código correcto pueda abrirlos. Lo mejor de todo es que se puede descargar y utilizar gratuitamente.
Cifrado de discos de copia de seguridad de código abierto
Uno de los puntos fuertes de VeraCrypt es que es de código abierto, por lo que cualquier desarrollador puede añadir funciones y mejorar lo que ya existe. Este ya es el caso del software actual, que se basa en una versión anterior llamada TrueCrypt 7.1a, que ha sido mejorada por el equipo detrás del programa, IDRIX. Este software es capaz de realizar un cifrado en tiempo real, lo que significa que los archivos se cifran automáticamente cuando se escriben en el disco. Todo el disco duro está protegido y sólo puede ser abierto por ti, sin que tengas que hacer nada. Incluso el espacio libre está encriptado. Cuando se abren los archivos, el software comienza a desencriptarlos automáticamente a medida que se cargan.
Cómo usar Veracrypt: Tutorial para princpiantes
Este es el tutorial para principiantes para que aprendas a como crear y usar un contenedor de VeraCrypt
- Paso 1: Si no lo has hecho, descarga e instala VeraCrypt. A continuación, inicia VeraCrypt haciendo doble clic en el archivo VeraCrypt.exe o haciendo clic en el acceso directo de VeraCrypt en tu menú de Inicio de Windows.
- Paso 2: Debería aparecer la ventana principal de VeraCrypt. Haz clic en Crear Volumen (marcado con un rectángulo rojo para mayor claridad).
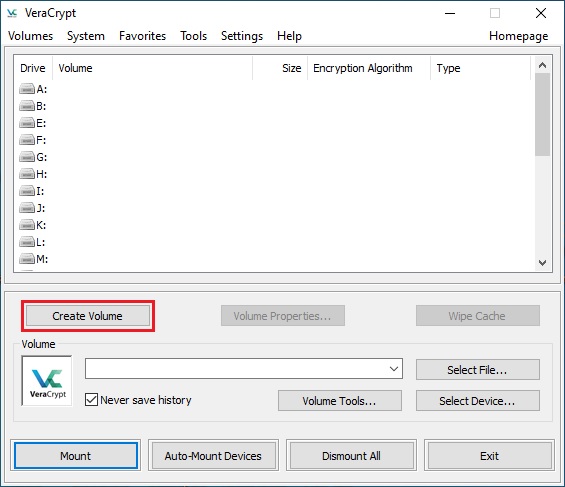
- Paso 3: Debería aparecer la ventana del Asistente de Creación de Volumen VeraCrypt.
En este paso tienes que elegir dónde quieres que se cree el volumen VeraCrypt. Un volumen VeraCrypt puede residir en un archivo, que también se llama contenedor, en una partición o en una unidad. En este tutorial, elegiremos la primera opción y crearemos un volumen VeraCrypt dentro de un archivo.
Como la opción está seleccionada por defecto, puedes simplemente hacer clic en Siguiente.
Nota: En los siguientes pasos, las capturas de pantalla mostrarán sólo la parte derecha de la ventana del Asistente.
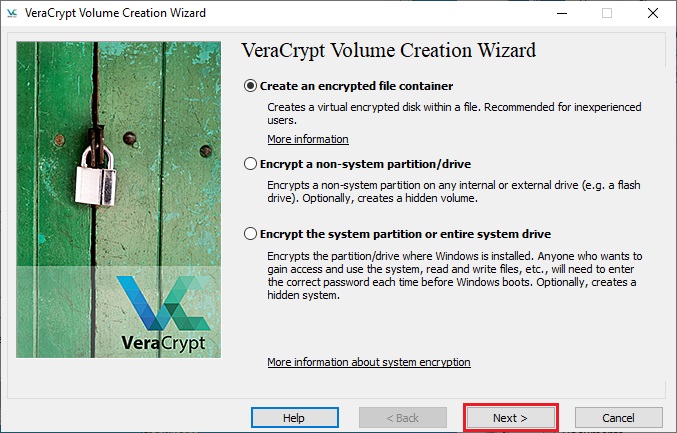
- Paso 4: En este paso tienes que elegir si quieres crear un volumen VeraCrypt estándar u oculto. En este tutorial, elegiremos la primera opción y crearemos un volumen VeraCrypt estándar.
Como la opción está seleccionada por defecto, puedes simplemente hacer clic en Siguiente (Next).
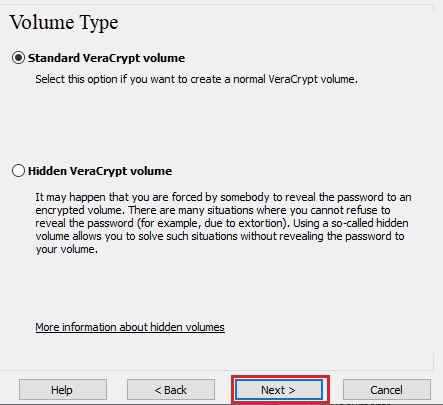
- Paso 5: En este paso tienes que especificar dónde quieres que se cree el volumen VeraCrypt (contenedor de archivos). Ten en cuenta que un contenedor VeraCrypt es como cualquier archivo normal. Puede ser, por ejemplo, movido o borrado como cualquier archivo normal. También necesita un nombre de archivo, que elegirás en el siguiente paso.
Haga clic en Seleccionar archivo (Select File).
Debería aparecer el selector de archivos estándar de Windows (mientras la ventana del Asistente de Creación de Volumen VeraCrypt permanece abierta en el fondo).
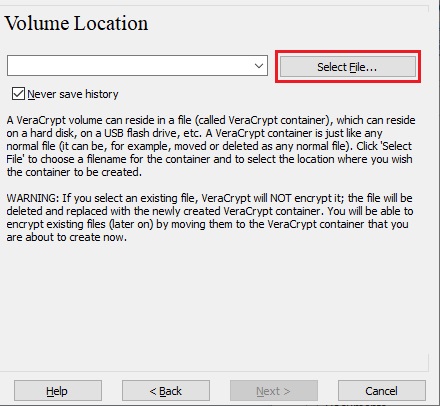
- Paso 6: En este tutorial, crearemos nuestro volumen VeraCrypt en la carpeta F:\Data\ y el nombre de archivo del volumen (contenedor) será MyVolume.hc (como puede verse en la captura de pantalla anterior). Por supuesto, puede elegir cualquier otro nombre de archivo y ubicación que desee (por ejemplo, en una memoria USB). Ten en cuenta que el archivo MiVolumen.hc no existe todavía - VeraCrypt lo creará.
IMPORTANTE: Ten en cuenta que VeraCrypt no encriptará ningún archivo existente (al crear un contenedor de archivos VeraCrypt). Si seleccionas un archivo existente en este paso, será sobrescrito y reemplazado por el volumen recién creado (por lo que el archivo sobrescrito se perderá, no se encriptará). Podrás encriptar archivos existentes (más adelante) moviéndolos al volumen VeraCrypt que estamos creando ahora.*
Selecciona la ruta deseada (donde deseas que se cree el contenedor) en el selector de archivos. Escribe el nombre del archivo contenedor deseado en el cuadro Nombre de archivo.
Haga clic en Guardar. (Save)
La ventana del selector de archivos debería desaparecer.
En los siguientes pasos, volveremos al Asistente de Creación de Volumen VeraCrypt.
* Ten en cuenta que después de copiar los archivos no encriptados existentes a un volumen VeraCrypt, debes borrar de forma segura (wipe) los archivos no encriptados originales. Hay herramientas de software que se pueden utilizar para el borrado seguro (muchas de ellas son gratuitas).
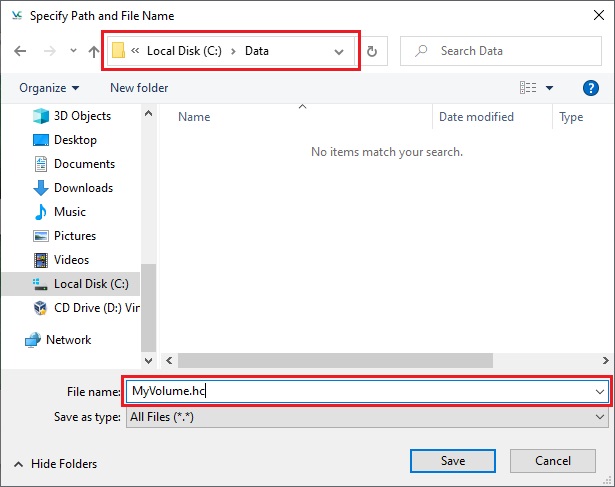
- Paso 7: En la ventana del Asistente para la creación de volúmenes, haga clic en Siguiente (Next).
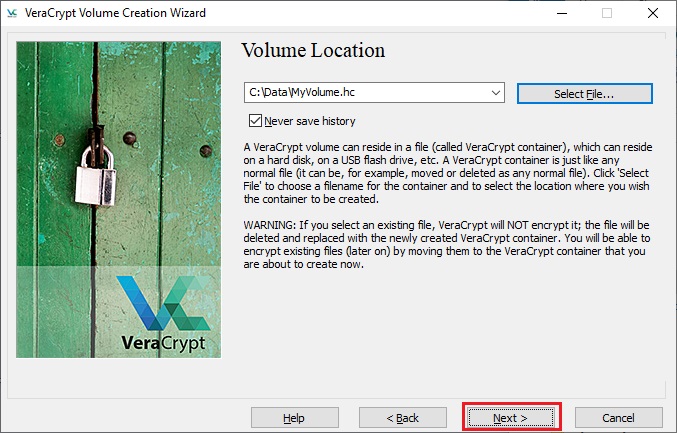
- Paso 8: Aquí puedes elegir un algoritmo de encriptación y un algoritmo hash para el volumen. Si no está seguro de lo que debe seleccionar aquí, puede utilizar la configuración predeterminada y hacer clic en Siguiente (Next).
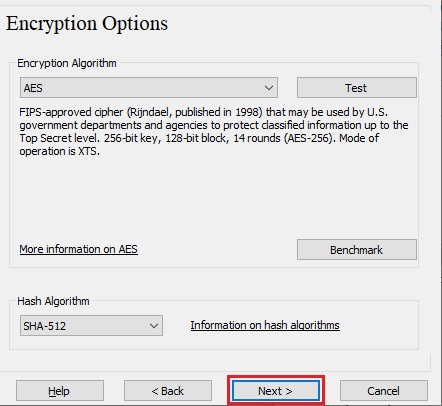
- Paso 9: Aquí especificamos que deseamos que el tamaño de nuestro contenedor VeraCrypt sea de 250 megabytes. Por supuesto, puedes especificar un tamaño diferente. Después de escribir el tamaño deseado en el campo de entrada (marcado con un rectángulo rojo), haz clic en Siguiente (Next).
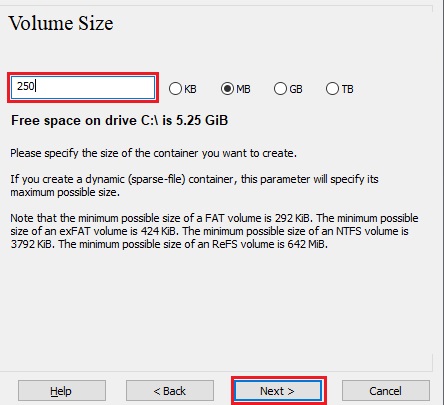
- Paso 10: Este es uno de los pasos más importantes. Aquí tienes que elegir una buena contraseña de volumen. Lea cuidadosamente la información que aparece en la ventana del Asistente sobre lo que se considera una buena contraseña.
Después de elegir una buena contraseña, escríbala en el primer campo de entrada. A continuación, vuelva a escribirla en el campo de entrada situado debajo del primero y haga clic en Siguiente.
Nota: El botón Siguiente estará desactivado hasta que las contraseñas de ambos campos de entrada sean iguales.

- Paso 11: Mueve el ratón lo más aleatoriamente posible dentro de la ventana del Asistente para la creación de volúmenes, al menos hasta que el indicador de aleatoriedad se vuelva verde. Cuanto más tiempo muevas el ratón, mejor (se recomienda mover el ratón durante al menos 30 segundos). Esto aumenta significativamente la fuerza criptográfica de las claves de encriptación (lo que aumenta la seguridad).
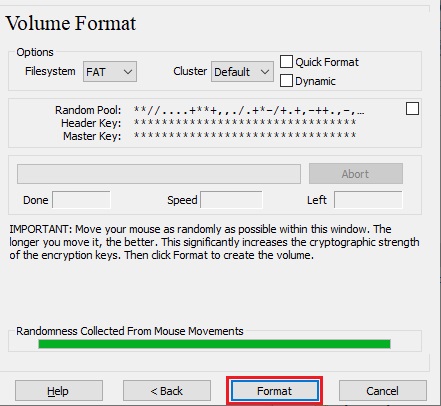
Haga clic en Formato.
La creación del volumen debería comenzar. VeraCrypt creará ahora un archivo llamado MyVolume.hc en la carpeta F:\Data\ (como especificamos en el Paso 6). Este archivo será un contenedor VeraCrypt (contendrá el volumen VeraCrypt encriptado). Dependiendo del tamaño del volumen, la creación del volumen puede llevar mucho tiempo. Cuando termine, aparecerá el siguiente cuadro de diálogo:
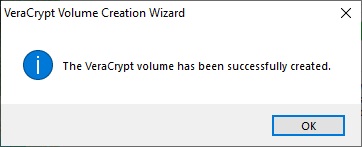
Haga clic en Ok para cerrar el cuadro de diálogo.
- Paso 12: Acabamos de crear con éxito un volumen VeraCrypt (contenedor de archivos). En la ventana del Asistente de Creación de Volumen VeraCrypt, haz clic en Salir.
La ventana del Asistente debería desaparecer.
En los pasos restantes, montaremos el volumen que acabamos de crear. Volveremos a la ventana principal de VeraCrypt (que aún debería estar abierta, pero si no lo está, repite el Paso 1 para iniciar VeraCrypt y luego continúa desde el Paso 13).
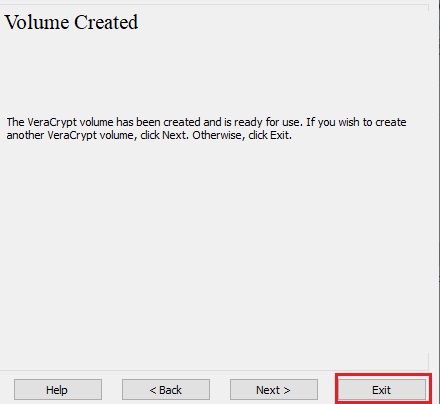
- Paso 13: Selecciona una letra de unidad de la lista (marcada con un rectángulo rojo). Esta será la letra de unidad en la que se montará el contenedor de VeraCrypt.
Nota: En este tutorial, elegimos la letra de unidad M, pero por supuesto puedes elegir cualquier otra letra de unidad disponible.
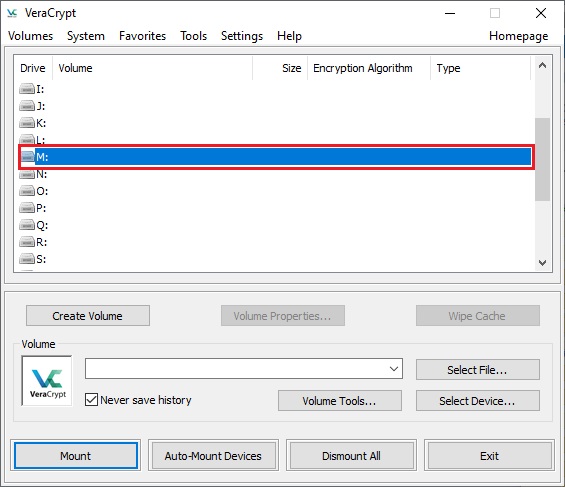
- Paso 14: Haga clic en Seleccionar archivo.
Debería aparecer la ventana estándar de selección de archivos.
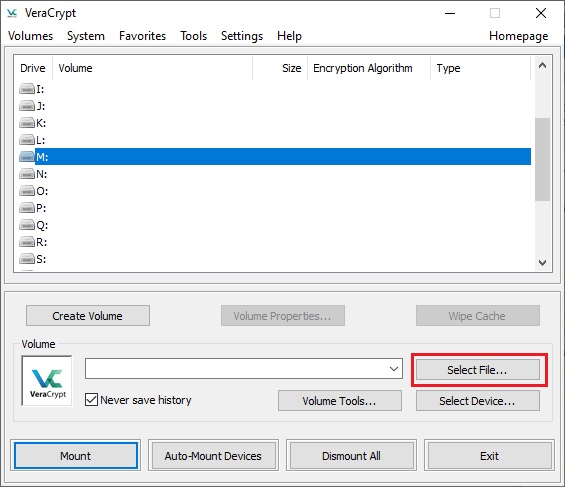
- Paso 15: En el selector de archivos, busque el archivo contenedor (que creamos en los pasos 6-12) y selecciónelo. Haga clic en Abrir (en la ventana del selector de archivos).
La ventana del selector de archivos debería desaparecer.
En los siguientes pasos, volveremos a la ventana principal de VeraCrypt.
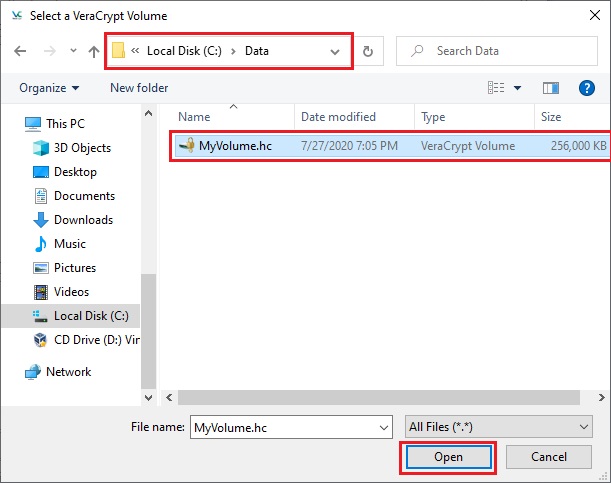
- Paso 16: En la ventana principal de VeraCrypt, haz clic en Montar (Mount). Debería aparecer la ventana de diálogo de solicitud de contrase
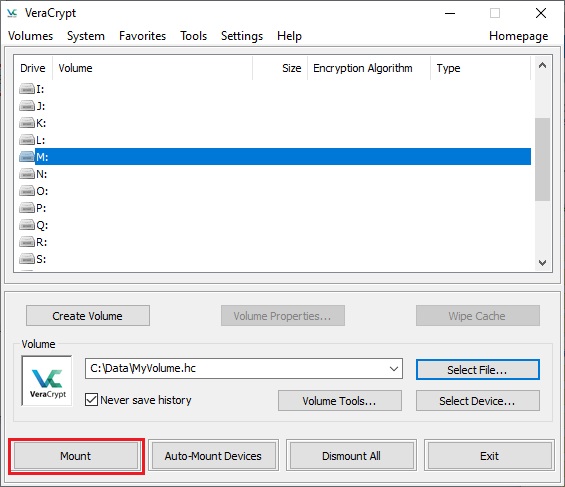
- Paso 17: Escriba la contraseña (que especificó en el paso 10) en el campo de entrada de la contraseña (marcado con un rectángulo rojo).
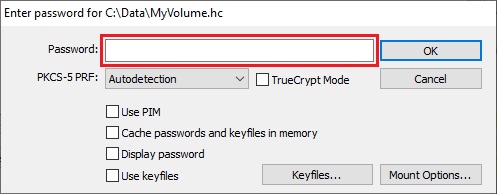
- Paso 18: Selecciona el algoritmo PRF que se usó durante la creación del volumen (SHA-512 es el PRF por defecto que usa VeraCrypt). Si no recuerdas qué PRF se usó, déjalo en "autodetección" pero el proceso de montaje tardará más tiempo. Haz clic en OK después de introducir la contraseña.
VeraCrypt intentará ahora montar el volumen. Si la contraseña es incorrecta (por ejemplo, si la escribiste mal), VeraCrypt te notificará y tendrás que repetir el paso anterior (escribir la contraseña de nuevo y hacer clic en OK). Si la contraseña es correcta, el volumen se montará.
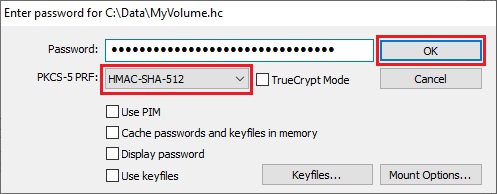
- Paso final: Acabamos de montar con éxito el contenedor como disco virtual M:
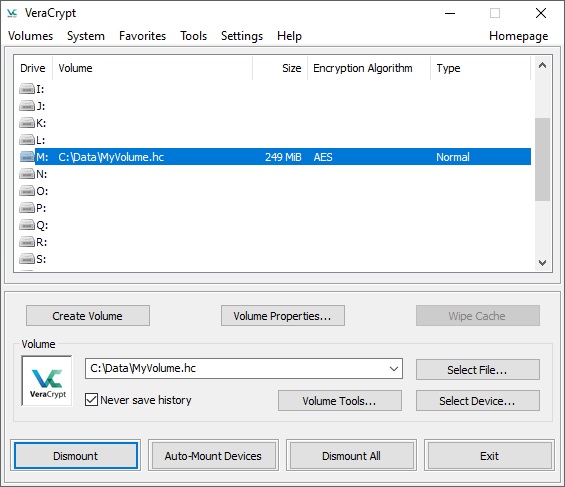
El disco virtual está completamente encriptado (incluyendo nombres de archivos, tablas de asignación, espacio libre, etc.) y se comporta como un disco real. Puedes guardar (o copiar, mover, etc.) archivos en este disco virtual y se cifrarán sobre la marcha mientras se escriben.
Si abres un archivo almacenado en un volumen VeraCrypt, por ejemplo, en el reproductor de medios, el archivo se descifrará automáticamente en la RAM (memoria) sobre la marcha mientras se lee.
Importante: Ten en cuenta que cuando abras un archivo almacenado en un volumen VeraCrypt (o cuando escribas/copies un archivo a/desde el volumen VeraCrypt) no se te pedirá que introduzcas la contraseña de nuevo. Tienes que introducir la contraseña correcta sólo cuando montes el volumen.
Puedes abrir el volumen montado, por ejemplo, seleccionándolo en la lista como se muestra en la captura de pantalla anterior (selección azul) y luego haciendo doble clic en el elemento seleccionado.
También puedes navegar hacia el volumen montado de la misma manera que normalmente navegas hacia cualquier otro tipo de volúmenes. Por ejemplo, abriendo la lista "Equipo" (o "Mi PC") y haciendo doble clic en la letra de unidad correspondiente (en este caso, es la letra M).
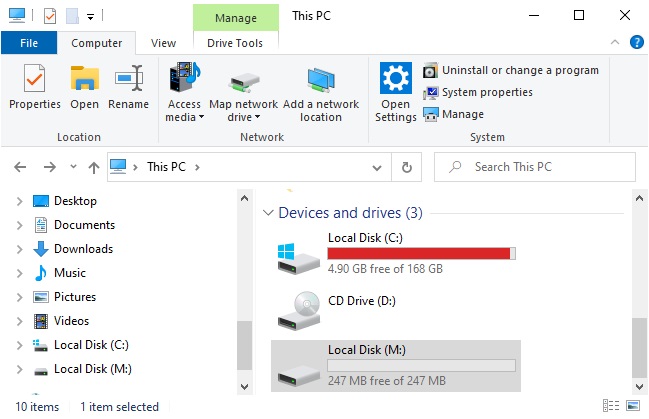
Puedes copiar archivos (o carpetas) hacia y desde el volumen VeraCrypt de la misma manera que los copiarías en cualquier disco normal (por ejemplo, mediante simples operaciones de arrastrar y soltar). Los archivos que se están leyendo o copiando del volumen VeraCrypt encriptado se desencriptan automáticamente sobre la marcha en la RAM (memoria).
Del mismo modo, los archivos que se están escribiendo o copiando en el volumen VeraCrypt se encriptan automáticamente sobre la marcha en la RAM (justo antes de que se escriban en el disco).
Ten en cuenta que VeraCrypt nunca guarda ningún dato descifrado en un disco - sólo los almacena temporalmente en la RAM (memoria). Incluso cuando el volumen está montado, los datos almacenados en el volumen siguen estando encriptados.
Cuando reinicies Windows o apagues el ordenador, el volumen será desmontado y todos los archivos almacenados en él serán inaccesibles (y encriptados).
Incluso cuando se interrumpe repentinamente el suministro de energía (sin que el sistema se apague correctamente), todos los archivos almacenados en el volumen serán inaccesibles (y encriptados). Para hacerlos accesibles de nuevo, tienes que montar el volumen. Para ello, repite los pasos 13-18.
Si quieres cerrar el volumen y hacer que los archivos almacenados en él sean inaccesibles, reinicia tu sistema operativo o desmonta el volumen. Para ello, sigue estos pasos: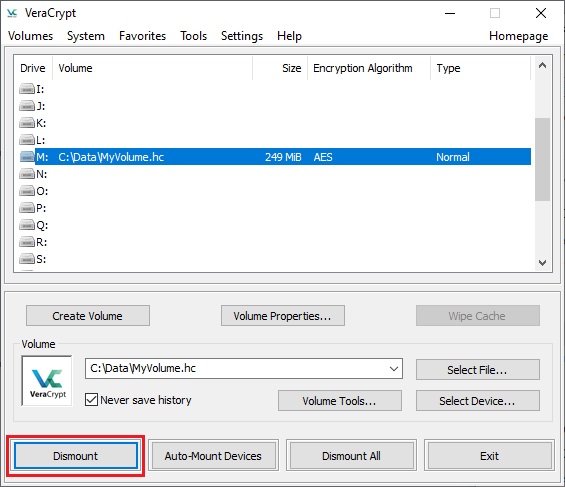
Selecciona el volumen de la lista de volúmenes montados en la ventana principal de VeraCrypt (marcado con un rectángulo rojo en la captura de pantalla anterior) y luego haz clic en Desmontar (también marcado con un rectángulo rojo en la captura de pantalla anterior).
Para que los archivos almacenados en el volumen sean accesibles de nuevo, tendrás que montar el volumen. Para ello, repite los pasos 13-18.
Cómo crear y usar una partición/dispositivo encriptado por VeraCrypt
En lugar de crear contenedores de archivos, también puedes encriptar particiones o unidades físicas (es decir, crear volúmenes alojados en dispositivos VeraCrypt). Para ello, repite los pasos 1 a 3 pero en el paso 3 selecciona la segunda o tercera opción.
Luego sigue las instrucciones restantes del asistente. Cuando creas un volumen VeraCrypt alojado en un dispositivo dentro de una partición/unidad que no es del sistema, puedes montarlo haciendo clic en Montar automáticamente dispositivos en la ventana principal de VeraCrypt.